Profile Options
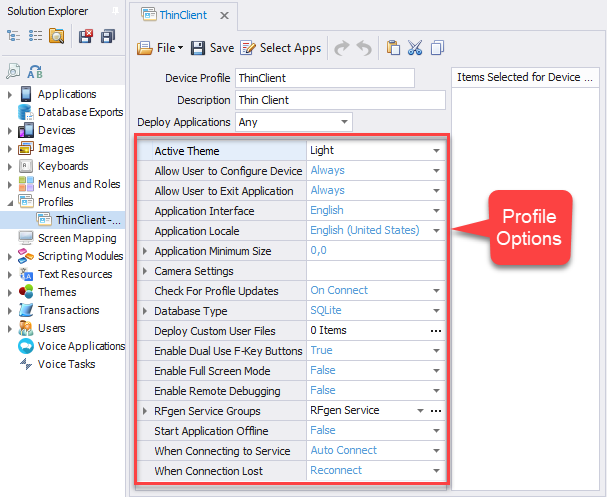
A profile is a collection of settings which dictate how the client will connect to the server, which applications are used, whether the client can process transactions while offline , and other maintenance settings). You select the values for each feature/option below so that when the client connects, it will adopt the settings. Note that the default is to enable the client to process transactions when its connected to the server; If you want your client to function as a "mini RFgen Server" (Batch or Fat Client), you'll need to change the "Start Application Offline" and optionally, setup the mini-database that can be used to hold processed data on the device until it can be uploaded upon reconnection.
At the top of the window are these categories: Device Profile (profile object name), Description (description of the profile), and Deploy Application (menu of selectable platform options). The name of the device profile does not support spaces but does allow alpha and numeric characters. The description allows spaces for a longer description of the object. In Deploy Applications, "All" is the default for all client platforms or you can select a specific platform. Some of the settings below are specific to the platform.
Active Theme - The mobile theme that is applied to the application(s) when the user is connected or offline.
Allow User to Configure Device - Always, Never or With Password. The Always and With Password values will allow the user to open the Client Configuration once the user enters a password after they launch the RFgen Client Configurator. To set the password, click on the drop-down list in front of the Allow User to Configure Devices. (This may take two clicks to see; first to set the Always or With Password value, and then you go back up and look for the drop down and click the drop down in front of the option to see Supervisor Password. If "Never" is set, when the user attempts to open the RFgen Client Configurator, the user will see a message explaining he/she is locked out.
Allow User to Exit Application - Always, Never or With Password. The With Password for a user is set under Solution Explorer > Users. If this is for users with a password that is set outside of RFgen (such as a list controlled in Active Directory or from an ERP then the "With Password" does not apply.
Application Interface - The RFgen application is capable of supporting the following user interfaces in these languages: Arabic, Chinese, English, French, Japanese, or Spanish. If you created text strings that translated some of the application values (i.e Plant, Bin, Asset), use the Application Locale setting.
Application Locale - Select the country locale for the target profile. This assumes you created a list of translated text strings that can be transported with your Profile.
Application Minimum Size - Available for Windows Desktop client only. This setting is not available for All, Android, iOS, or Windows CE.
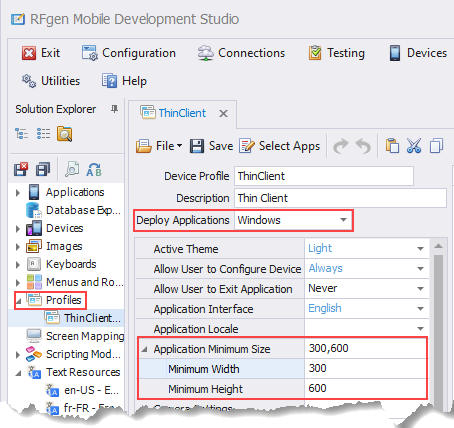
This allows you to set the minimum width and height of the application screen when its running on a Windows Desktop client. It can be used to restrict the user from resizing the screen so its too small to find on the computer. This value is in pixels; other metrics are not supported.
Camera Settings: Auto Process Barcodes - True will append <Enter> (the Enter or Return key) as a post-amble when the user scans a barcode. The post-amble moves the cursor automatically to the next field. False will not append a post-amble, and the cursor will remain in the same location until the user taps the Return/ Enter key.
Camera Settings: Camera Modes - The modes sets whether one or two post-ambles are used. If Auto Process Barcodes is set to True withNative Wedge RFgen will append two Return characters to a scanned transaction. If Auto Process Barcodes is set to True with Standard RFgen will append one Return character to a scanned transaction. If Auto Process Barcodes is set to False, no values are appended.
Camera Settings: Maximum Image Size - This is the maximum size an image will be for the Device.TakePicture command in pixels. Since newer devices tend to capture high quality images (and larger file sizes) by default, use this option to limit the image size so it transfers faster to the server.
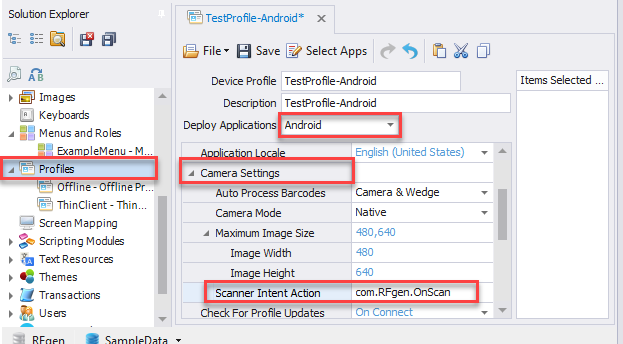
Camera Settings: Scanner Intent Action - This option is available for Android devices ONLY. It provides an alternate method of scanning barcodes when using a Honeywell or Zebra device (Android OS). Ordinarily, the normal scan process with a wedge reads the barcode and converts the scanned images into keystrokes. If however scan data is being omitted or isn't appearing quickly, set the Camera Settings Scanner Intent Action, and use the default value "com.RFgen.OnScan".
Check for Profile Updates - This sets the method and how often the client will check the server for a Profile and compare if there are differences. If differences exist, the client profile would be updated. This can be set to Manual (when the user requests it), On Connect (only checks for profile updates when the client connects to the server), or Daily (checks are performed even if the client is never disconnected from the server).
Database Type - When the client is set to process data/transactions off-line, the database that is selected from the menu will be included in the Profile. If the client is to process transactions only when its connected (in a session with the RFgen server), then select None.
Deploy Custom User Files - If there are special files that you want installed to a client, you can add a file and specify its installation (as a copy from the source) and set installation location.
Database Type: Storage Location, Storage Path, Storage Name - These fields are enabled if a database type is selected and are used to define the location, storage path, and storage name of the database stored on the client.
Enable Dual Use F-Key Buttons - If your solution included F-Keys, set this value to True. If you only want the F-keys on the client/device to be used, then set this value to False.
Enable Full Screen Mode - True will use size the application to fill the display screen space on a device. False will not.
Enable Remote Debugging - True allows the client to be accessed for debug and trouble-shooting purposes. False prevents remote access.
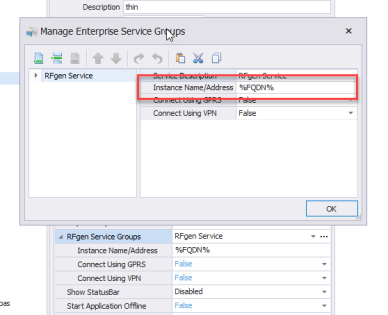
RFgen Service Groups - Is used to set the RFgen Server information. If the RFgen server name/address doesn't the Instance Name/Address in the device profile, the device may have not be able to connect/reconnect with the server. To change or enter the Instance Name, click the ... to open the Manage Enterprise Service Groups screen. The Service Description is the unique name of the RFgen Server Service. The Instance Name/Address is the Windows Server name or IP address. RFgen will support Fully Qualified Domain Name Substitution (%FQDN%) as the Instance Name/Address. The %FQDN% is useful in situations where the RFgen server is updated, or, the server that is hosting the application database was updated and you don't want to have to manually update the Instance Name/Address in the profile and redeploy it to devices.
RFgen Service Groups and Load Balanced Services - If the RFgen servers are setup for load-balancing, the client will attempt connection with the next live server in the group if the server its initially connects with fails.
Start Application Offline - True enables your client to start up an application when the client is NOT connected (hosting a live session) with the RFgen server. This enables your client to operate as a "Mini-RFgen" server (also called a Batch or Fat Client). False will only enable the client to run an application while its connected to the server (Thin Client).
When Connecting to Service - AutoConnect will connect the client to the server that is listed in the RFgen Services group. If however, you have multiple RFgen Servers setup, you can enable the user on the client to choose which server he/she connects with if you select the Select Service option. (See details on the RFgen Services Group.)
When Connection is Lost - If the Profile is setup for processing data/transactions when connected to the RFgen server, select Reconnect. If the client is to be used off line (as a Mobile, Batch, or Fat Client), then select Go Offline.
Related Information
For basic information on setting up and installing a client, refer to the appropriate install guide for your client platform: